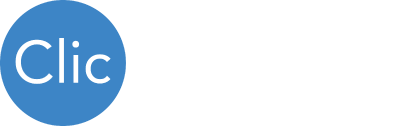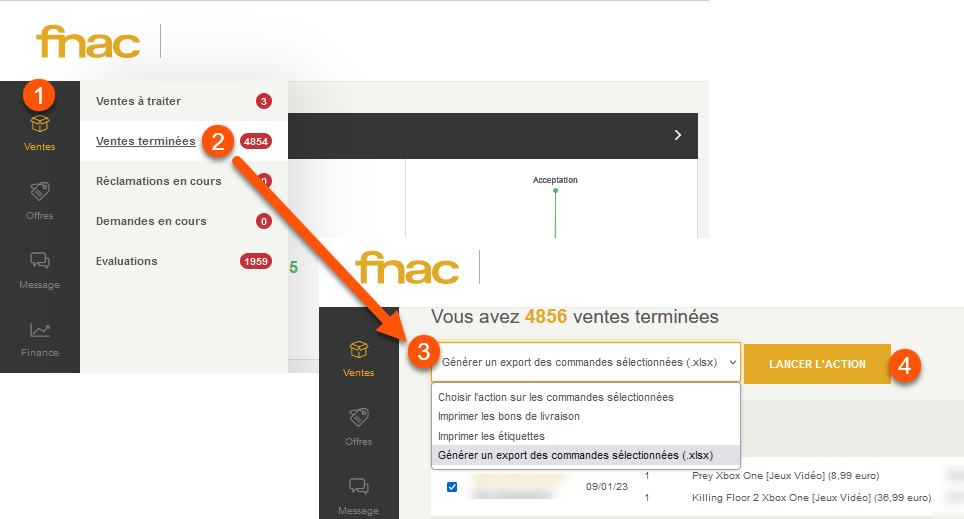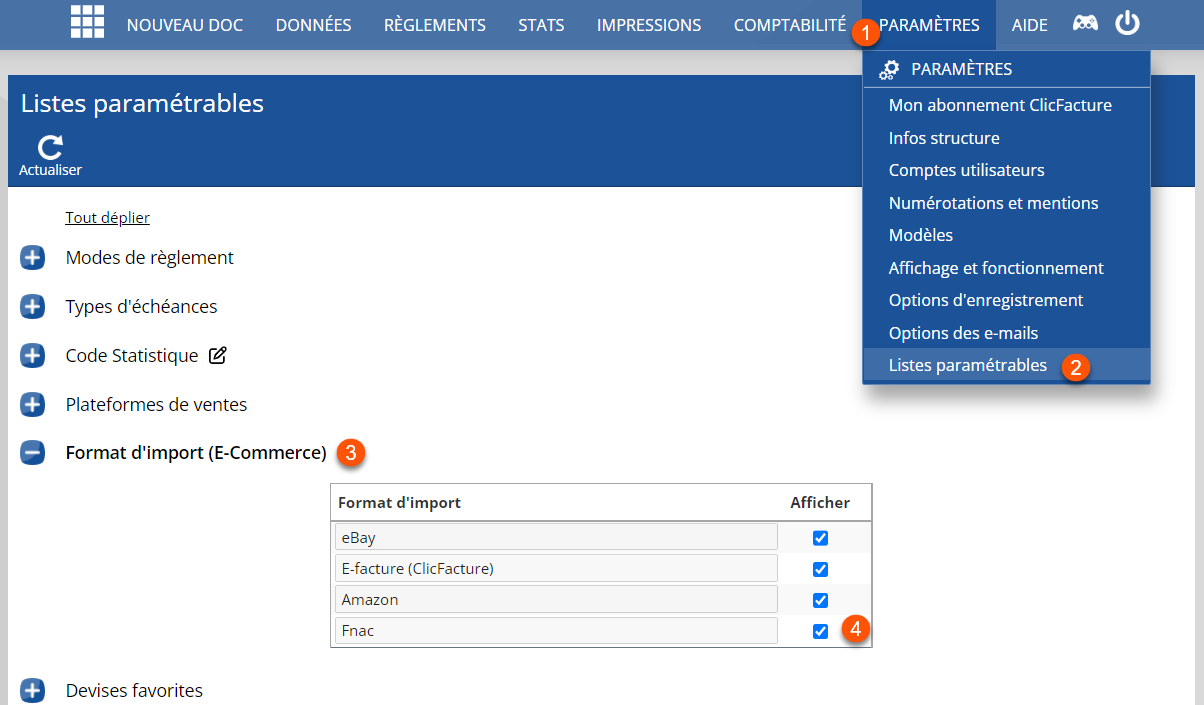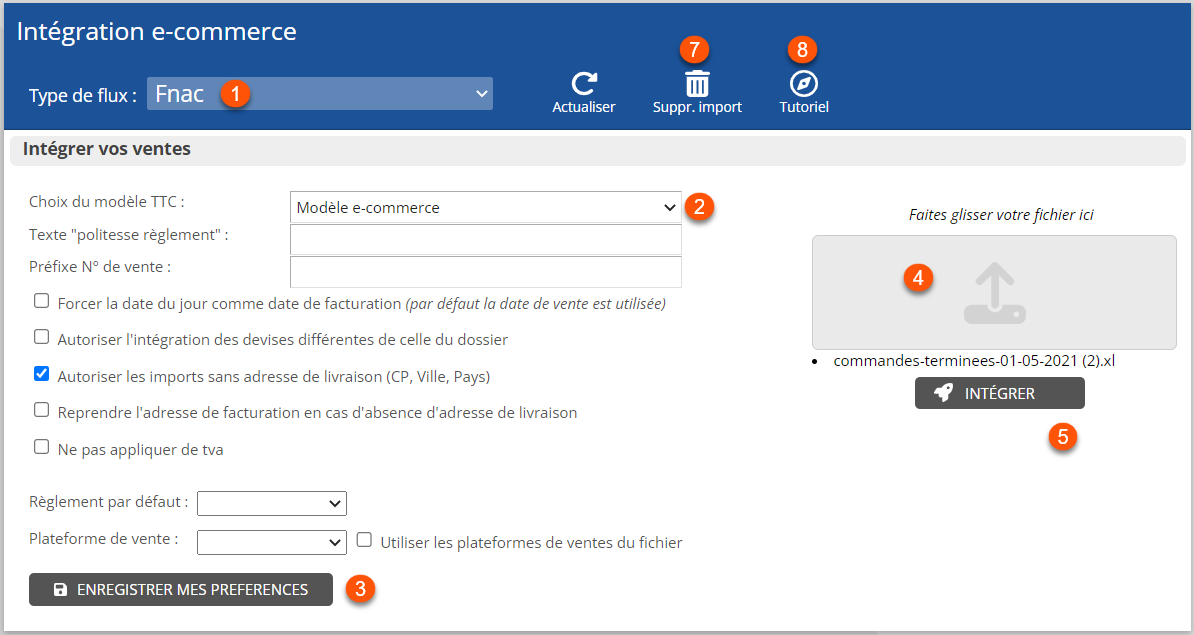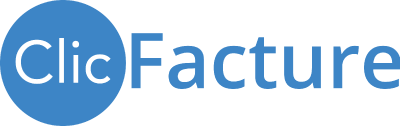| Bien gérer vos factures Fnac dans ClicFacture Ce tutoriel vous résume le processus d’intégration des ventes réalisées sur la plateforme FNAC dans ClicFacture. |
Plan du tutoriel
Obtenir le rapport FNAC
Activer la fonction FNAC dans votre dossier
Intégrer vos ventes dans ClicFacture
La grille de contrôle avant génération
Annuler un ou plusieurs lots d’intégration
Comment obtenir le rapport de vente FNAC |
Activation du flux d’intégration FNAC |
Intégration de vos factures FNAC |
La grille de contrôle avant l’intégration de vos factures FNAC |
Cette grille vous permet de contrôler vos données avant la génération des factures.
|
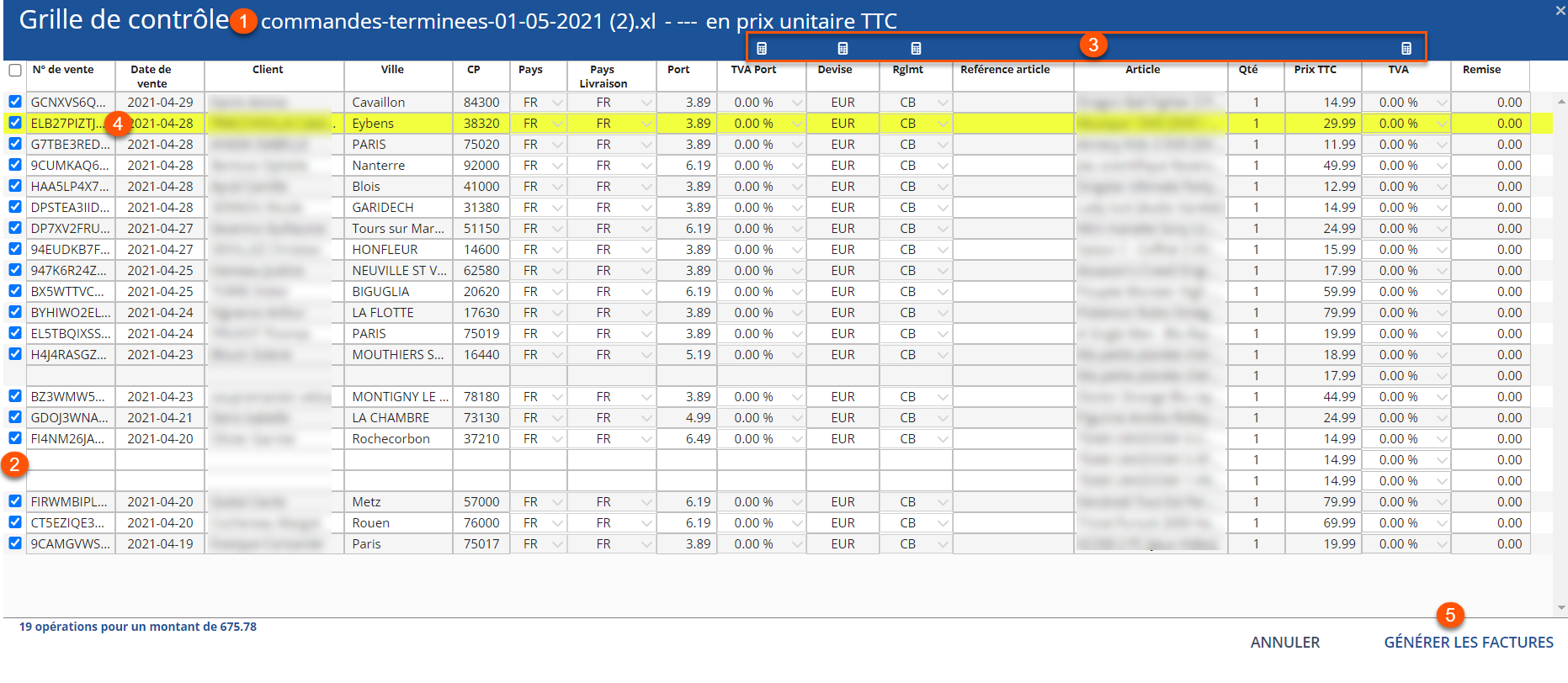 |
| Le processus d’intégration s’achève par un message de clôture rappelant le nombre de factures générées : Vous pouvez consulter les différentes pièces dans le menu Factures. | 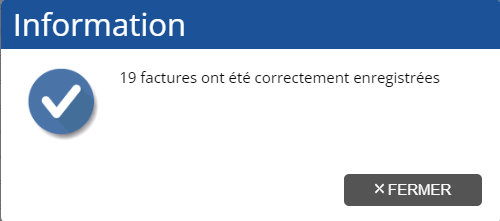 |
Supprimer un lot d’intégration de factures |
Il est toujours possible d’annuler une opération d’intégration en utilisant le bouton Suppr. Import dans le bandeau bleu de la fonction d’intégration. Cette opération permet d’annuler plusieurs lots successifs. Elle n’est plus possible dès lors qu’une facture (ou un avoir) a été créé manuellement dans la chaine de numérotation des factures.
Pages en lien susceptibles de vous intéresser