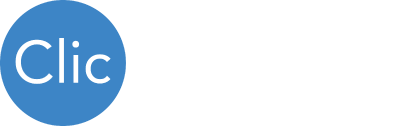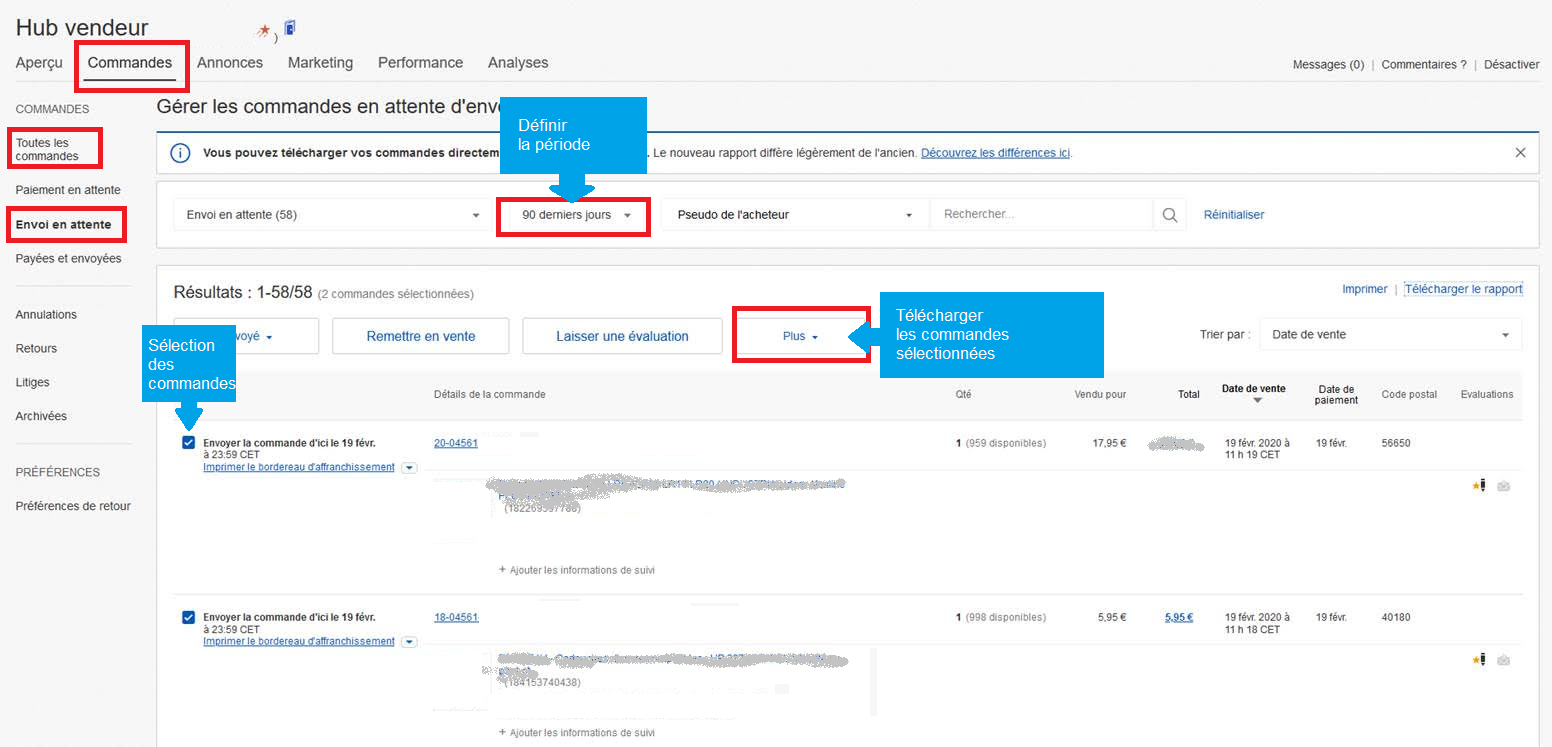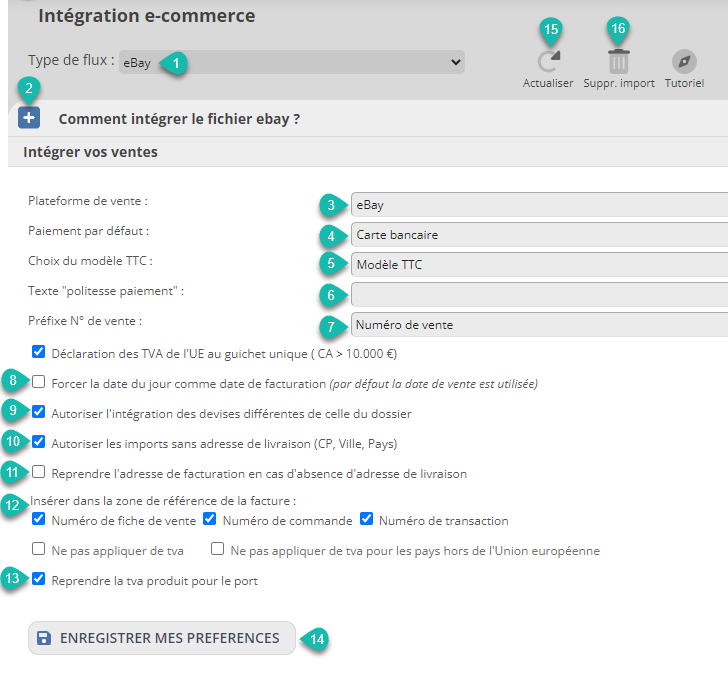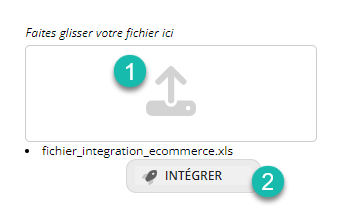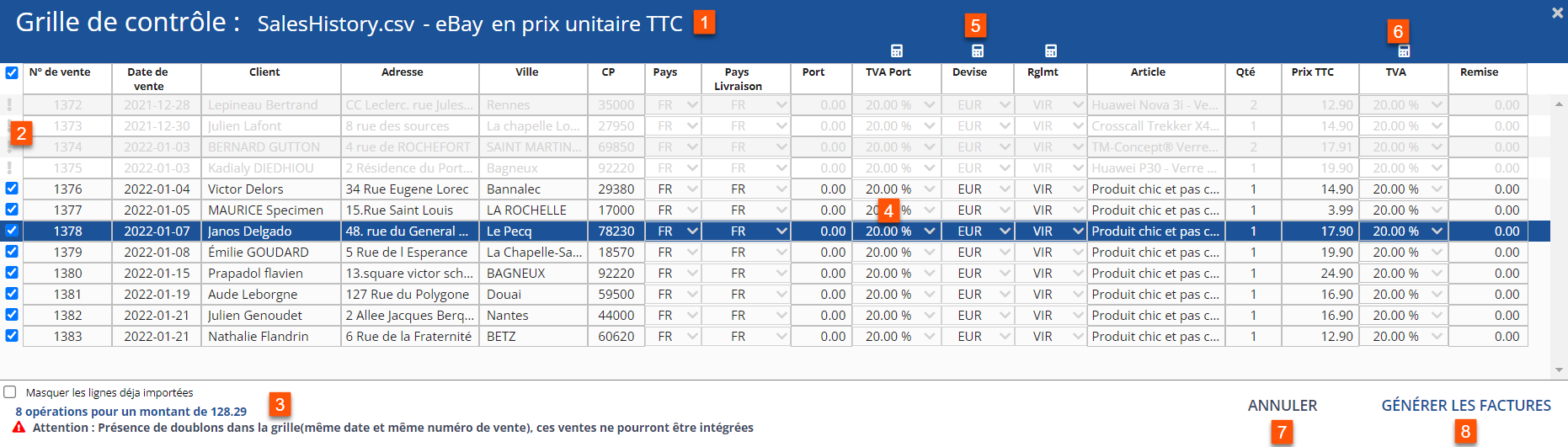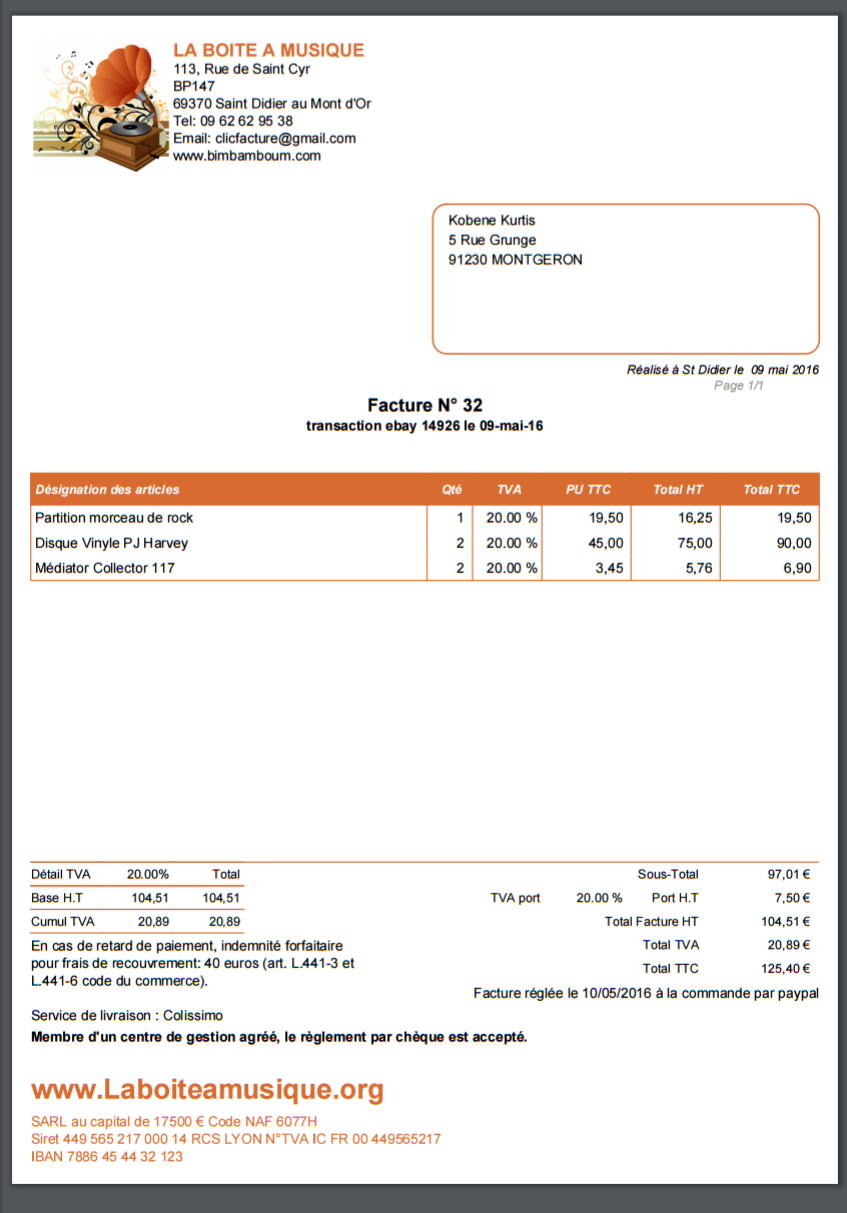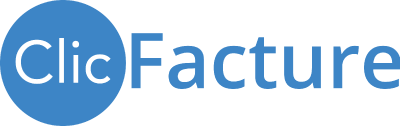| Comment intégrer le fichier des commandes de vos ventes eBay afin de créer vos factures sans ressaisie. Dans cet article, retrouvez les principales étapes pour organiser votre facturation eBay dans les meilleures conditions. |
Sommaire :
Exportez vos ventes depuis eBay
Options de l’import
Grille de contrôle de vos ventes
Modifier unitairement une vente
Annuler un lot de facture
Plateformes de vente
Exemple de facture importée sur ClicFacture
Exportez vos ventes depuis eBay |
Créer vos factures eBay automatiquement dans ClicFacture |
| Dans votre dossier ClicFacture, se rendre dans le menu NOUVEAU DOC et choisir l’option Import factures eBay. |
| (5) Le choix du modèle de facture se fait dans cette zone si vous en avez plusieurs. (6) Le texte « politesse règlement » vient se situer juste avant le mode de paiement en pied de document. Il est facultatif et on peut supprimer son contenu. (7) Le préfixe de vente vient se positionner juste avant le numéro de vente, il n’est pas obligatoire. (8) Cette option permet de forcer la date de facturation au jour de l’intégration. Nous déconseillons d’en faire usage, notamment pour le contrôle des doublons lors de l’importation. (9) On peut bloquer ou autoriser l’intégration d’opération en devises avec cette option. (10) Si l‘adresse de livraison n’est pas renseignée dans le fichier, l’intégration se fait quand même en cochant. (11) C’est l’adresse de l’acheteur (du payeur) qui sera reprise pour l’adresse de livraison si celle-ci est absente. (12) Cette option permet d’afficher le numéro de fiche de vente eBay dans le titre de la facture. (13) En cochant cette case, la tva du port sera reprise en fonction de la tva de l’article. Si il y a plusieurs tva, c’est la plus importante qui est reprise. (14) Ce bouton permet de conserver vos choix pour la prochaines fois. (15) En cas de doute pour relancer un traitement, utilisez la fonction de rechargement de la page, notamment si le fichier choisi n’est pas accepté. (16) La suppression d’import vous permet d’annuler la précédente intégration en respectant certaines conditions évoquées plus loin. |
Zoom sur le fichier à intégrer |
Grille de contrôle de vos ventes |
Modification unitaire d’une vente eBay |
| Pour modifier une ligne de vente, il faut double cliquer sur celle-ci. Une fenêtre vous permet ensuite d’éditer le détail de la vente : |
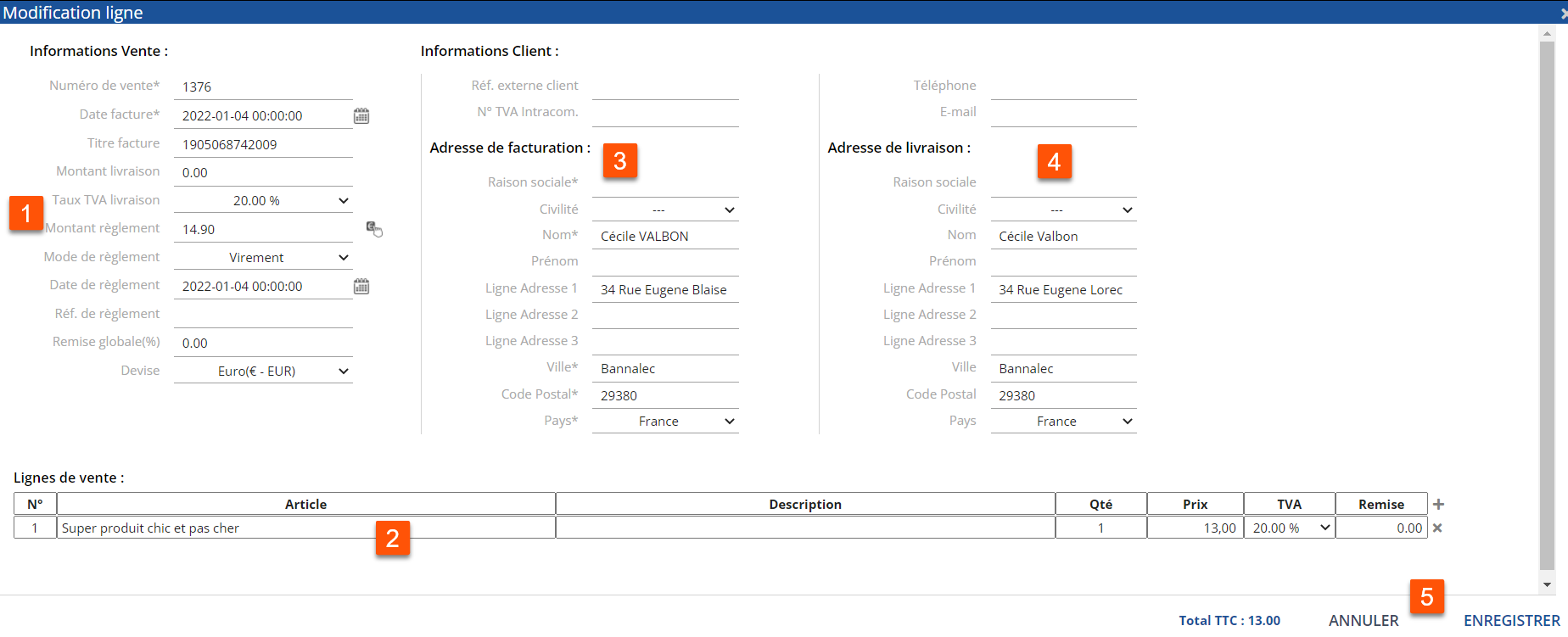 |
Lors de l’importation, chaque nouveau client est créé dans ClicFacture. Pour le cas de plusieurs commandes pour le même client, ClicFacture repère le compte client déjà existant en base de donnée et évite de créer un doublon. |
à retenir :
Annuler un lot de factures |
ClicFacture vous autorise à supprimer le dernier lot d’importation. Il suffit de revenir sur le menu d’intégration eBay et de choisir la fonction Effacer le dernier import. Vous pouvez annuler ensuite l’avant-dernier, et ainsi de suite, tant qu’une opération manuelle n’a pas été saisie. (avoir ou facture).
à retenir :
Plateformes de vente |
| ClicFacture permet lors de l’importation de typer vos flux avec une plateforme de vente. Si vous ne faites que des ventes en France, le flux sera typé eBay tout simplement. Si vous avez besoin de subdiviser ce flux en plusieurs plateformes (eBay France, eBay Italie, eBay Allemagne…), vous pouvez créer vos plateforme depuis le menu Paramètres / Listes paramétrables / Rubrique Plateforme de vente. Une fois vos plateformes créées, vous pourrez lors de vos intégration associer la plateforme eBay souhaitée. |
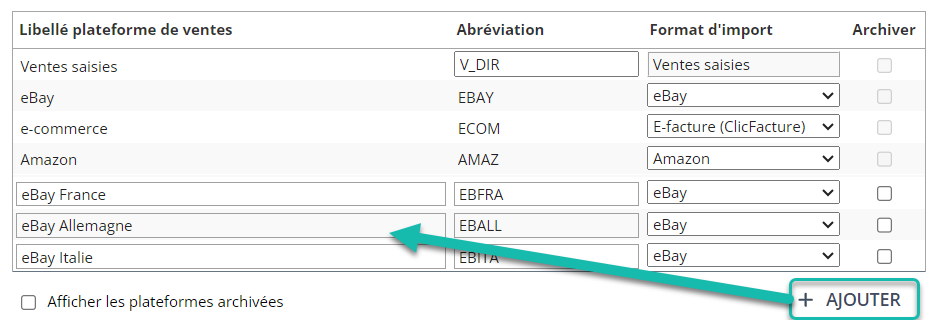 |
 | Voir le tutoriel sur les plateformes de vente dans ClicFacture |
Exemple de facture eBay importée dans ClicFacture |
Exemple de facture ⇒⇒ Avant d’importer vos ventes pour réaliser votre facturation eBay, pensez à paramétrer votre modèle de facture, afin d’insérer les mentions légales obligatoires et aussi personnaliser le look de vos factures. Le modèle qui sert à intégrer les ventes eBay s’appelle Modèle eBay. On peut le modifier ou en créer d’autres dans le menu Paramètres/Modèles. |