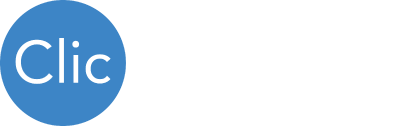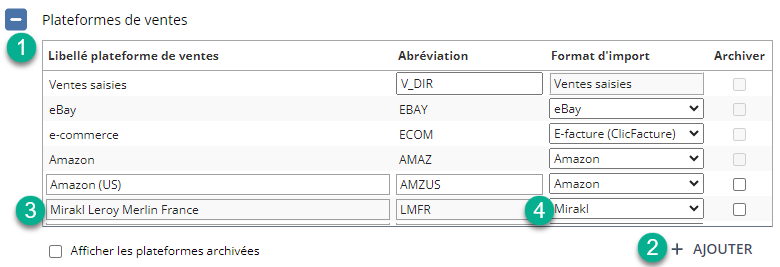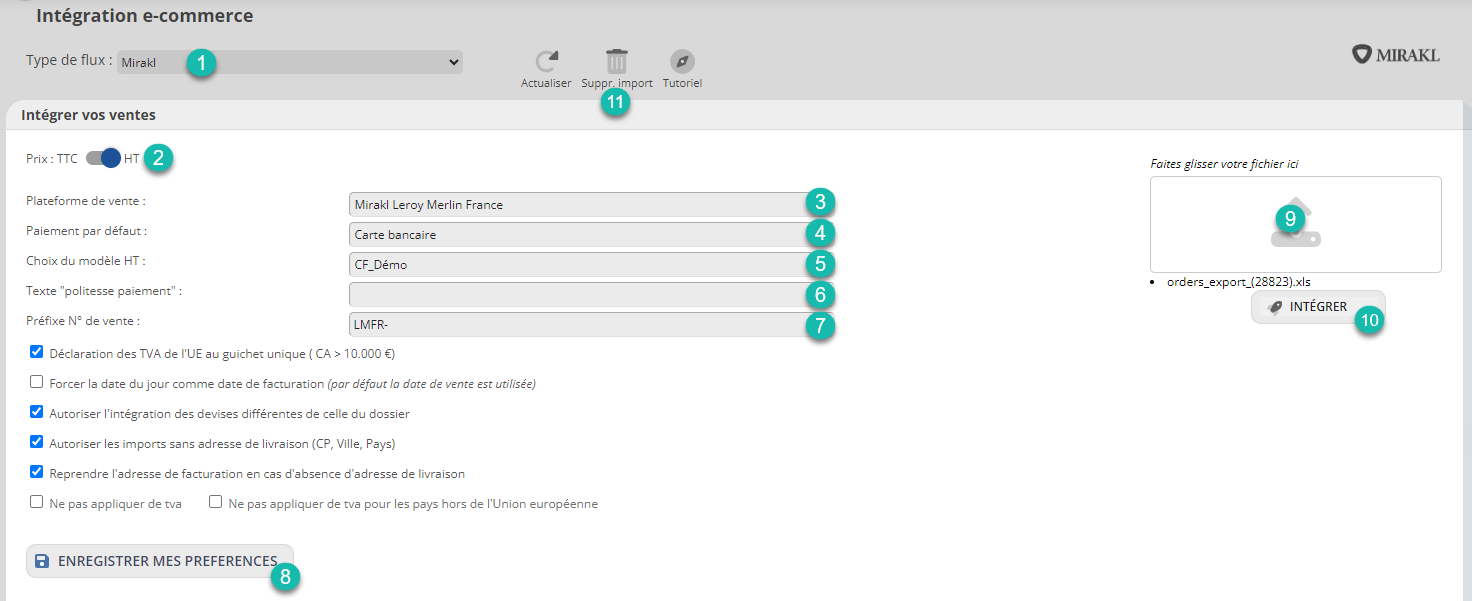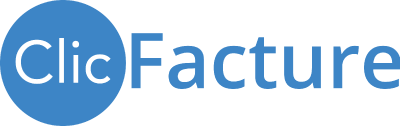| Mirakl permet de développer ses ventes au travers de plateformes partenaires comme Leroy Merlin, Decathlon, Carrefour, Showroomprive.com…Ce tutoriel vous décrit le processus de génération de factures issues du rapport des ventes Mirakl. |
Sommaire
Obtenir le rapport de ventes Mirakl
Activation de la fonction Mirakl
Créer des plateformes
Intégration des factures
Annulation d’un lot de factures
Comment obtenir le rapport de ventes Mirakl |
| La première étape consiste à collecter, dans votre espace utilisateur Mirakl, les informations des commandes que souhaitez intégrer dans la facturation ClicFacture. 1. Choisir Mes commandes 2. Toutes les commandes 3. Sélectionner les dates de ventes souhaitées. 4. Le canal de vente de la plateforme souhaité (LMFR pour Leroy Merlin France par exemple) 5. Rafraichir (en pied de tableau) pour recharger le tableau avec les critères définis | 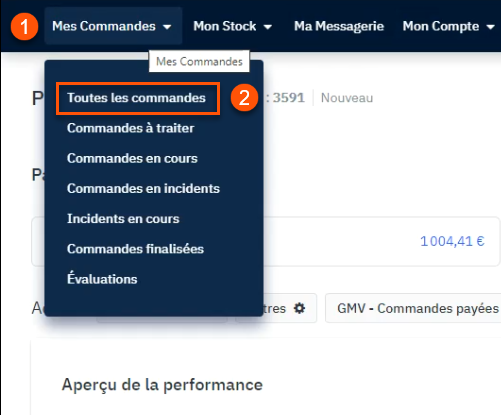 |

|
| 6. En haut de votre tableau de commandes, choisir le format Excel XLSX : vous obtiendrez en téléchargement un fichier « orders.xlsx » qui servira pour l’intégration de factures dans ClicFacture. | 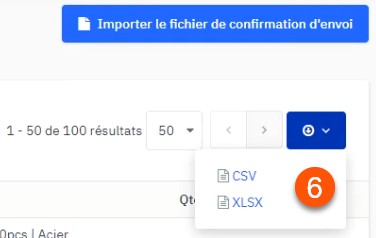 |
Activation de la fonction d’intégration Mirakl |
Dans ClicFacture, il faut dans un premier temps activer la fonction d’intégration Mirakl :
|
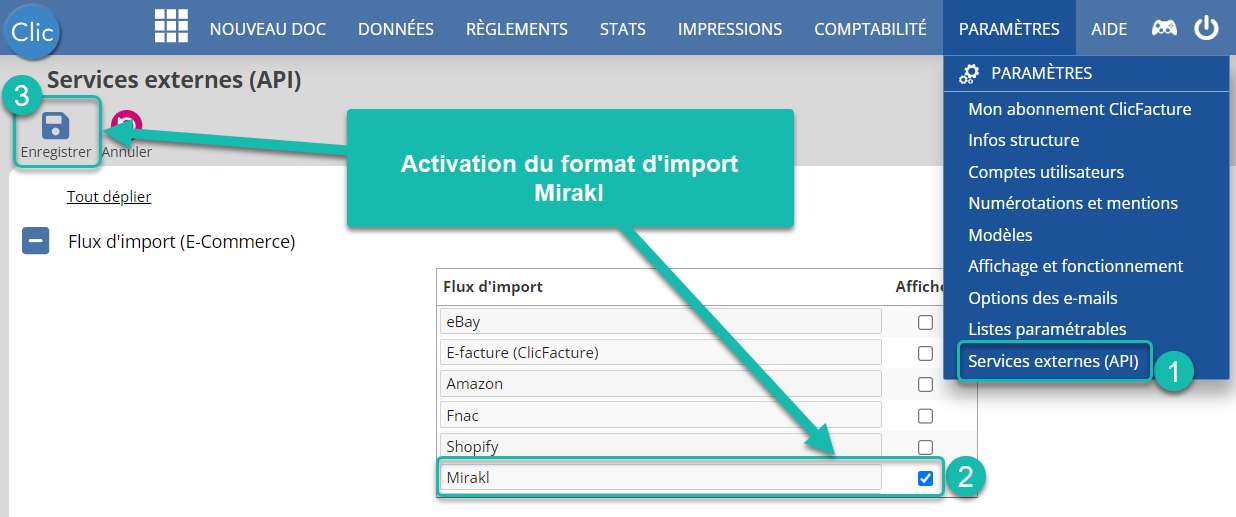 |
Cette opération n’est à effectuer qu’une seule fois.
Création de vos plateformes |
Pour vous permettre d’identifier les différents type de flux, ClicFacture vous permet d’associer des plateformes à chacune de vos intégrations de factures. Cette information pourra servir de critère d’analyse (ou de recherche) dans les rapports de facturation et de chiffre d’affaires.
Intégration des commandes dans la facturation ClicFacture |
Une fois le fichier de commandes orders obtenu, il faut rejoindre votre dossier Clicfacture et choisir le menu : NOUVEAU DOC/Intégration e-commerce :
La grille de contrôle avant génération de factures |
Avant la génération définitive de vos factures, ClicFacture vous permet de contrôler le contenu du fichier qui va être utilisé.
|
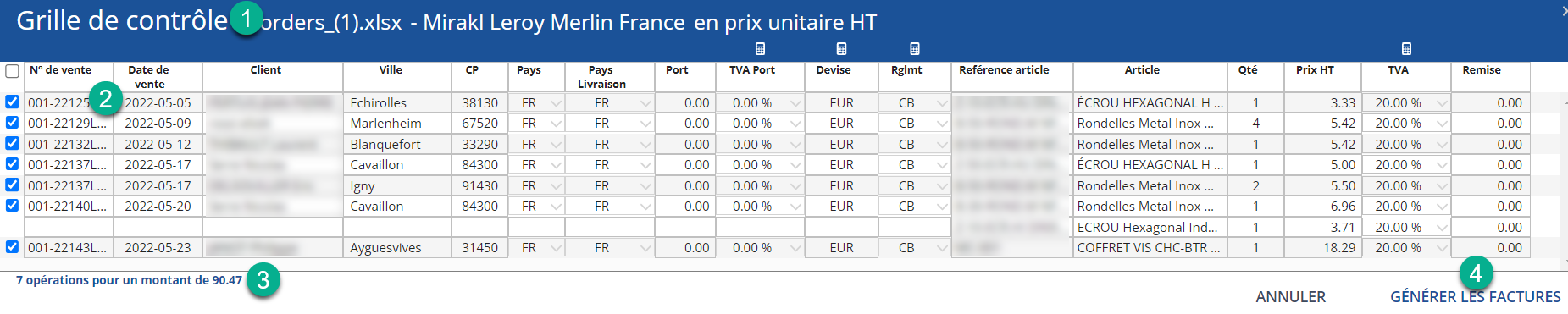 |
Consulter les factures générées |
Une fois l’intégration terminée, vous pouvez contrôler les factures en cliquant sur le bouton FACTURE de l’onglet MENU dans le panneau latéral, à droite.
Depuis la liste des factures, vous pourrez alors :
| 1. Afficher une facture en cliquant sur la flèche en début de ligne (ou bien en double cliquant sur la ligne) 2. et 3. Vous pouvez contrôler les éléments de facturation directement sur la pièce : n° de commande , prix, TVA, totalisations… 4. Il est possible de naviguer de factures en factures grâce aux flèches directionnelles. |
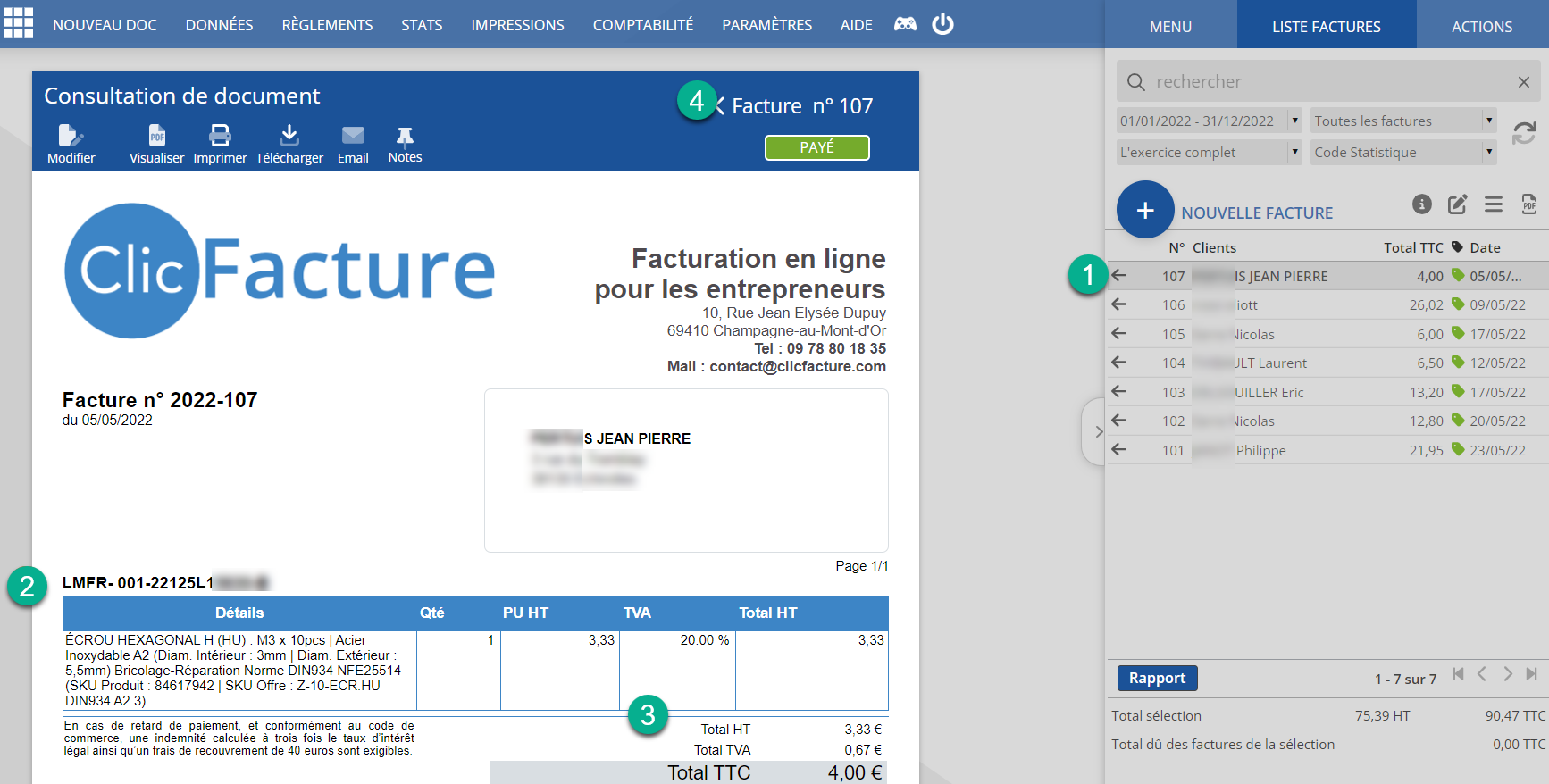 |
Annuler un lot de factures |
Comme précisé plus haut, vous disposez d’une fonction d’annulation pour supprimer un lot de factures précédemment intégrées (voir section Intégration des commandes). Cette fonction n’est possible qu’à la condition qu’aucune facture et avoir n’ait été réalisé depuis l’intégration d’un lot de factures. Il est possible de supprimer plusieurs intégrations successives en respectant cette condition.
Voir aussi : | |
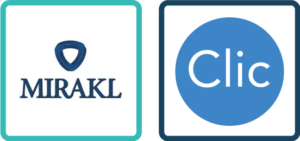 | Votre facturation Mirakl dans ClicFacture |
 | Un seul outil pour toutes vos factures e-commerce : eBay, Amazon, Shopify etc |