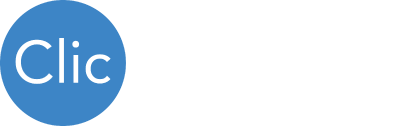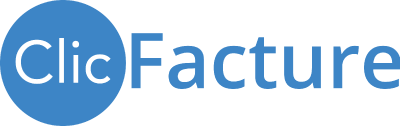| Vous êtes e-commerçant et vous disposez d’un compte Amazon. Vous souhaitez récupérer vos factures de ventes dans ClicFacture. Ce tutoriel vous explique comment obtenir le rapport des ventes expédiés par vous même (non FBA) ou bien par Amazon (FBA). Vous pourrez ensuite l’intégrer dans ClicFacture pour obtenir votre facturation avec vos préférences (logo, présentations, mentions…) |
Plan du tutoriel
Extraire les ventes expédiées par vos soins
Extraire les ventes FBA
Réglages de votre dossier ClicFacture
Options d’importation
L’importation du fichier Amazon
Annulation d’une importation
Commandes expédiées vous-même (non FBA)
Dans la page de votre interface Amazon, il faut vous connecter à Amazon Seller Central, aller sur le menu « Commandes » et choisir « Rapport sur les commandes » :
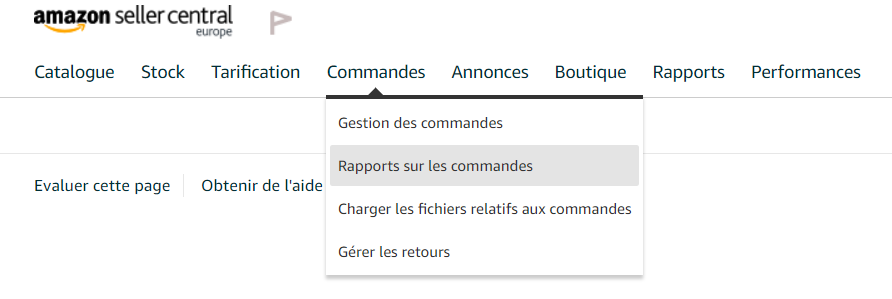
- Choisir l’onglet Nouvelles commandes
- Sélectionner la pages de dates
- Cocher l’option si vous utilisez plusieurs canaux de ventes que vous souhaitez retrouver dans ClicFacture
- Cliquer sur Demande pour obtenir le rapport à intégrer dans ClicFacture.
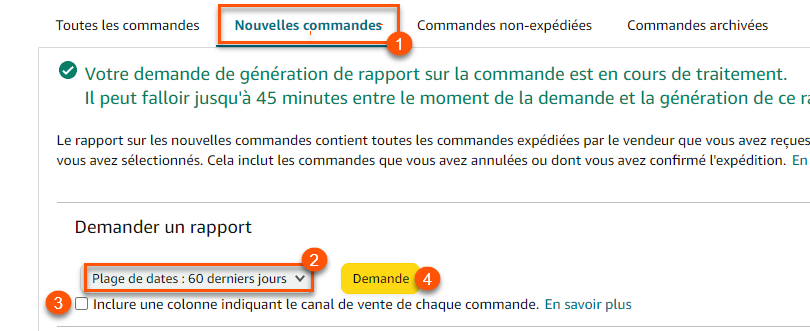
Commandes expédiées par Amazon (FBA) 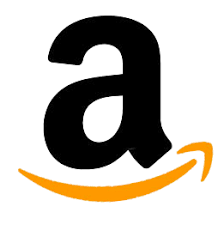
Pour obtenir le rapport des commandes expédiées par Amazon (FBA) :
- Menu Rapport / Expédié par Amazon
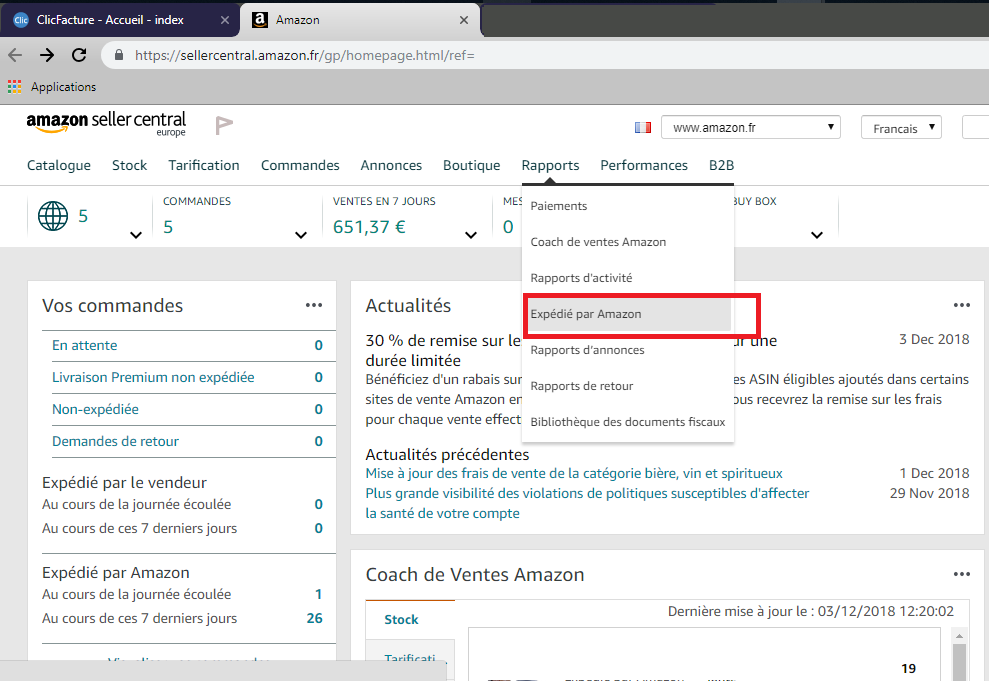
Sélectionner ensuite : Expéditions effectuées par Amazon :
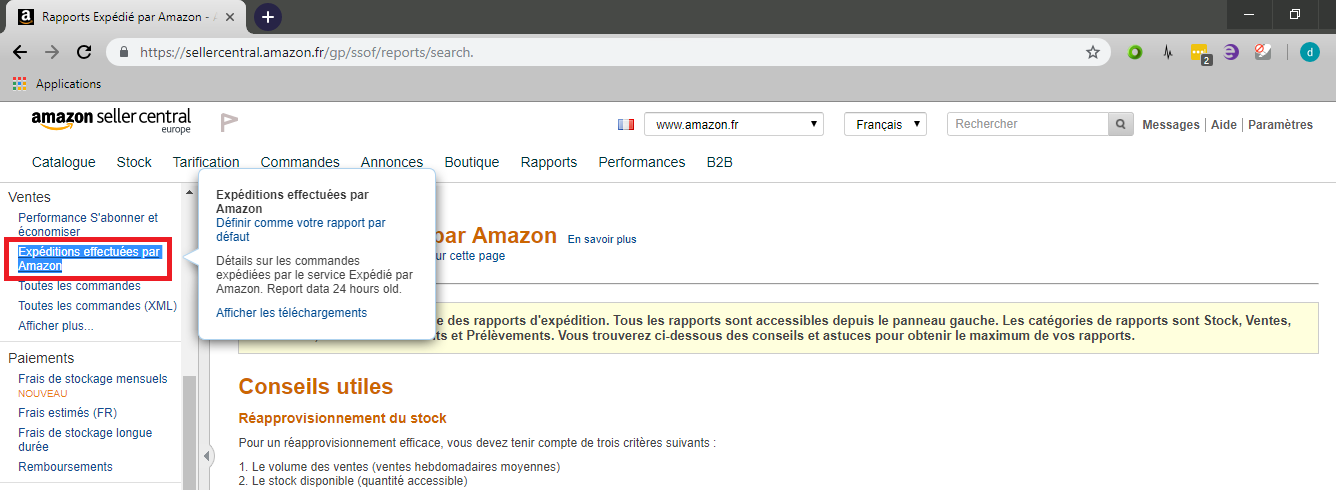
Mise à jour de l’interface AMAZON (2021) :
Depuis 2021, la plupart des utilisateurs de la plateforme Amazon devrait rencontrer ce type d’écran :
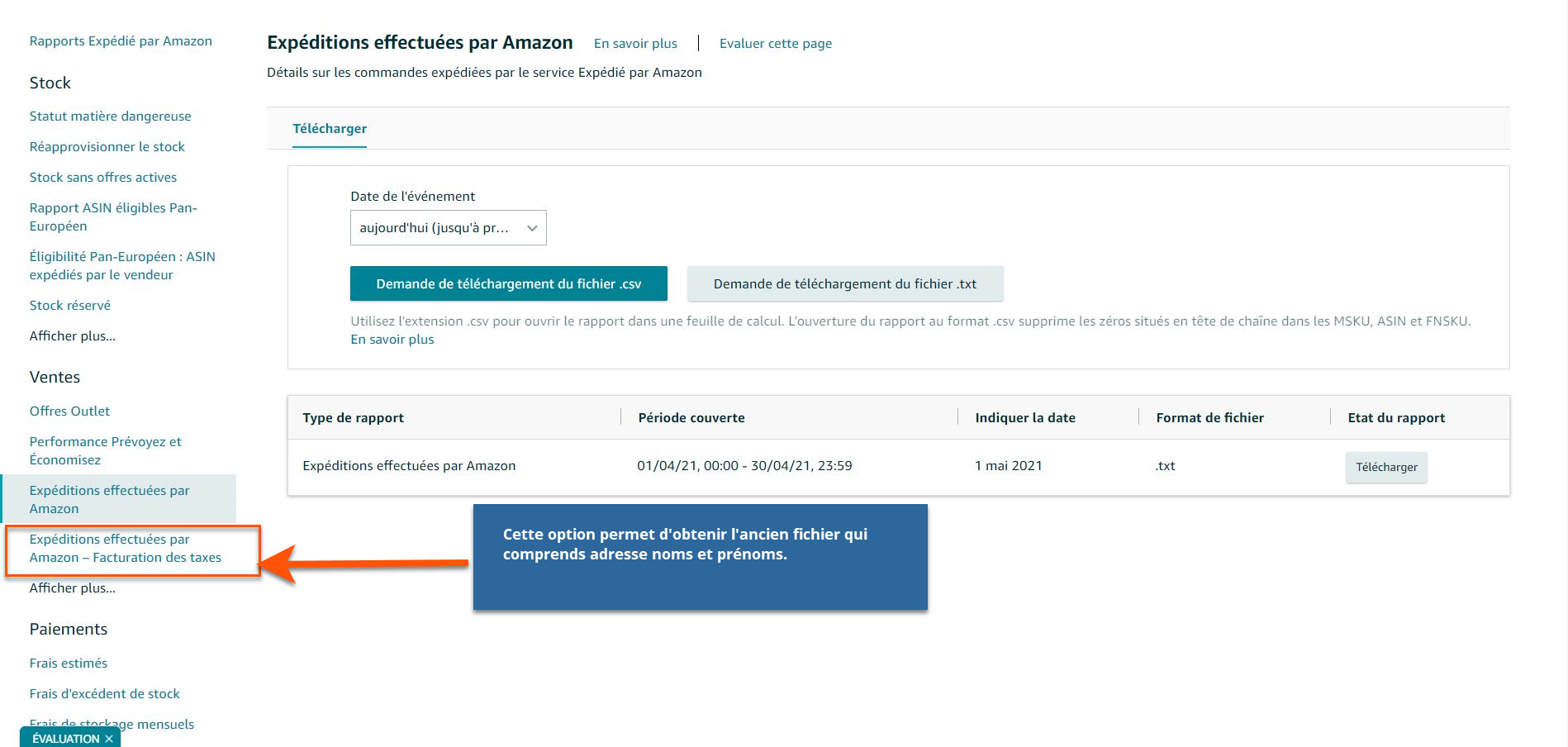
Vous pourrez ensuite sélectionner la plage de dates qui vous convient. Les numéros de ventes déjà importés sont détectés et neutralisés à l’importation sans risque de créer de doublons de factures.
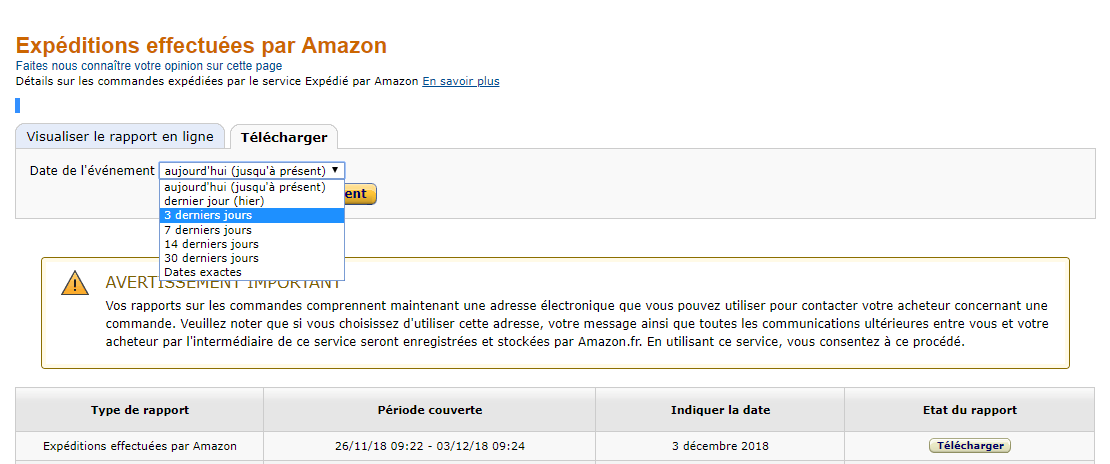
Vous devez obtenir un fichier avec l’extension .txt . Nous utiliserons ce fichier pour l’importation de vos factures. En ouvrant ce document avec votre bloc-notes, il doit avoir la structure suivante :
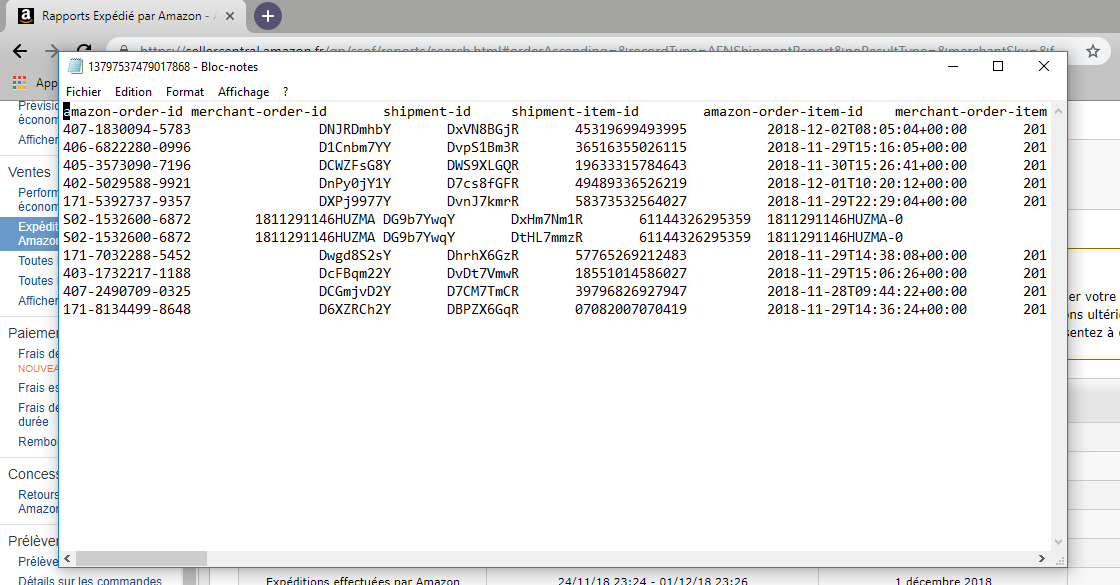
Réglages de ClicFacture avant d’importer
Lorsque vous aurez obtenu le rapport depuis votre espace Amazon, connectez-vous à votre dossier ClicFacture.
Si c’est la première fois que vous utilisez ClicFacture, il faut contrôler un certain nombre de point :
- Menu Paramètres / Numérotations et mentions :
- Vérifiez vos dates d’exercice
- Définissez la structure de la numérotation de vos factures ainsi que le numéro de démarrage.
- Répétez l’opération pour les avoirs dans l’onglet approprié.
- Pensez à renegistrer dans bandeau bleu
- Menu Paramètres / Modèles :
- Améliorez le design de votre modèle : coordonnées, logo, informations statutaires, couleurs…
- Eventuellement créez un autre modèle avec un prix unitaire exprimé en TTC ou HT, avec ou sans TVA
ASTUCE
Lorsque vous débutez dans ClicFacture, aucun modèle n’est défini.
Il est créé lors de la première importation et sera nommé Amazon. Nous vous conseillons d’importer seulement quelques factures pour déjà tester l’intégration. Vous pourrez annuler l’import (Corbeille dans le menu d’importation Amazon). Vous pourrez ensuite modifier le modèle Amazon dans le menu Paramètres/Modèles et ensuite relancer l’importation avec votre modèle intégrant votre logo et la présentation que vous aurez retenu.
Options d’importation
En cliquant sur Nouveau document / Import Facture e-commerce, il faut d’abord choisir Amazon comme type d’import. Vous pourrez ensuite définir vos options d’intégration et enfin télécharger votre fichier de ventes (14). Il est possible d’intégrer 500 ventes par fichier maximum. ClicFacture contrôle qu’il n’y ait pas de doublons en fonction du n° de vente Amazon et de sa date.
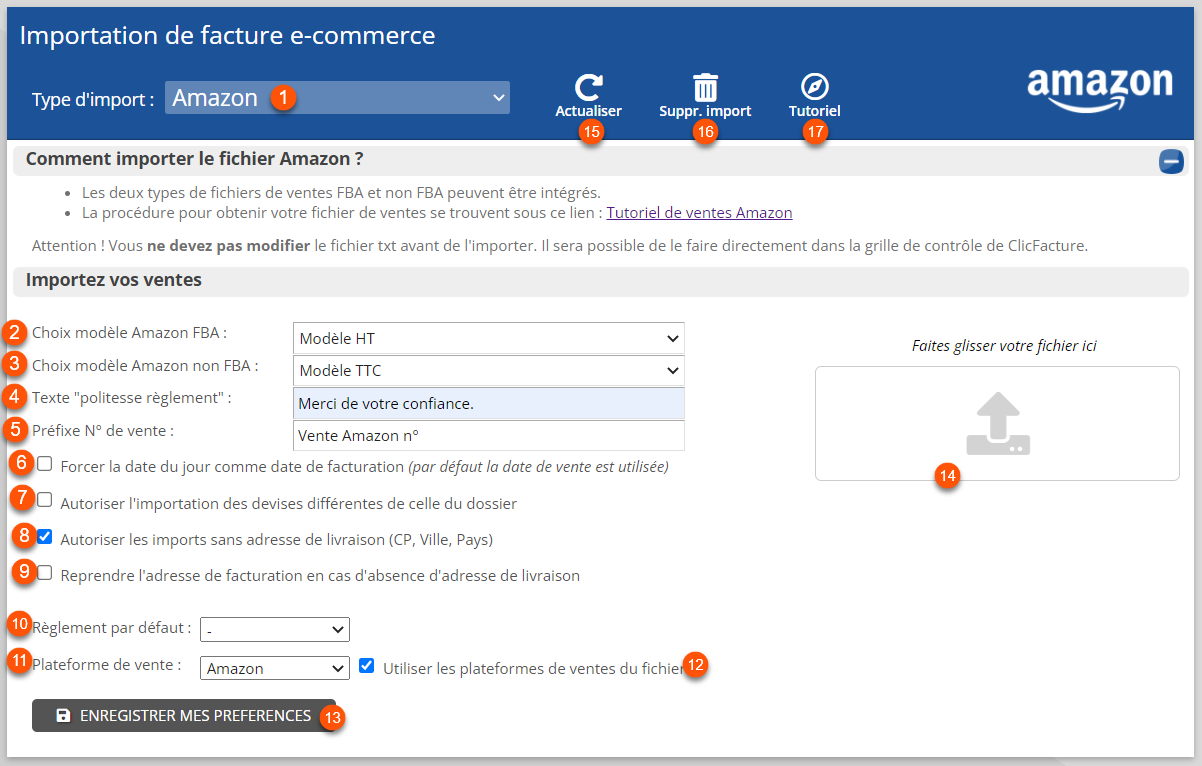
- Choix du format d’importation : C’est ici que vous devez sélectionner le format Amazon pour importer vos ventes.
- Le modèle de facture pour les ventes non FBA : le modèle pourra être choisi parmi les modèles utilisant un prix unitaire TTC.
- Pour les ventes FBA : les prix unitaires seront exprimé en HT ; il faut choisir un modèle exprimé en prix unitaire HT.
- Texte de politesse repris après le montant TTC de la facture.
- Le préfixe de numéro de vente peut être personnalisé ici.
- La date de facture est par défaut celle fournie par l’opération de vente. Vous pouvez forcer la date du jour avec cette option.
- Par défaut, ClicFacture n’intègre pas les opérations en devises. Il est toutefois possible de forcer la remontée des ventes en devises. ClicFacture ne gère pas les taux de change, donc vos récapitulatifs globaux seront erronées dans leur totalisation en mélangeant €uros et devises. Il sera néanmoins possible d’obtenir des récapitulatifs par devises (récap. uniquement en €uros, ou récap uniquement en Livres…).
- Cette option permet d’intégrer des pièces qui n’auraient pas d’information de code postal, de ville ou de pays.
- L’adresse de livraison est reprise à partir de celle facturation, si l’information est manquante, en cochant cette case.
- En l’absence d’information de règlement, il est possible de définir une valeur par défaut ici. Attention !!! si vous ne renseignez aucune information, les règlements ne seront pas créés.
- Il est possible de définir manuellement la plateforme de vente via cette option.
- A contrario, en cochant cette case ClicFacture repère le sales chanel de votre fichier d’import, et intègre les factures par plateformes de ventes automatiquement : amazon.fr,amazon.es…
- Il est possible d’enregistrer ses préférences ici.
- Cette zone permet de télécharger un fichier d’import, soit par cliquer/glisser, soit en cliquant sur la zone pour accéder à l’arborescence de votre disque dur. ClicFacture vous permettra d’importer vos ventes par lot de 500 factures.
- Lorsque vous avez un doute, ou qu’une opération a échoué, il est possible de réactualiser la page
- ClicFacture vous permet d’annuler l’importation du dernier lot d’importation (…et ensuite l’avant dernier…). Toute les factures importées avant un avoir ou bine une facture manuelle ne peuvent plus être supprimées.
- Accès au tutoriel.
Lorsque votre fichier est chargé, il faut lancer l’intégration du fichier.
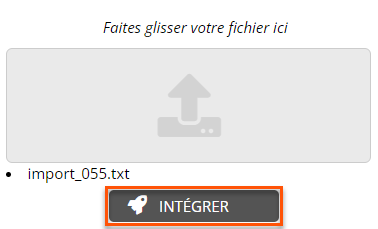
Après quelques instant, votre fichier sera affiché dans une grille de contrôle.
La grille d’intégration de données
Dès que votre fichier aura été interprété par ClicFacture, vous obtiendrez une grille de contrôle qui vous permettra de vérifier et modifier vos lignes de ventes. Seules les lignes cochées seront intégrées dans votre facturation.

- Le titre de l’import est rappelé avec le mode d’interprétation du prix (HT pour FBA, TTC pour non FBA).
- Les colonnes avec une icone de calculette peuvent permettre la modification en série de toutes les lignes cochées.
- En double cliquant sur une ligne vous pourrez accéder à la modification d’une ligne de vente.
Modification unitaire d’une vente
Chaque opération peut faire l’objet d’une modication des éléments qui la compose. Le détail des messages d’erreurs éventuellement rencontrés est renseigné dans cette fenêtre.
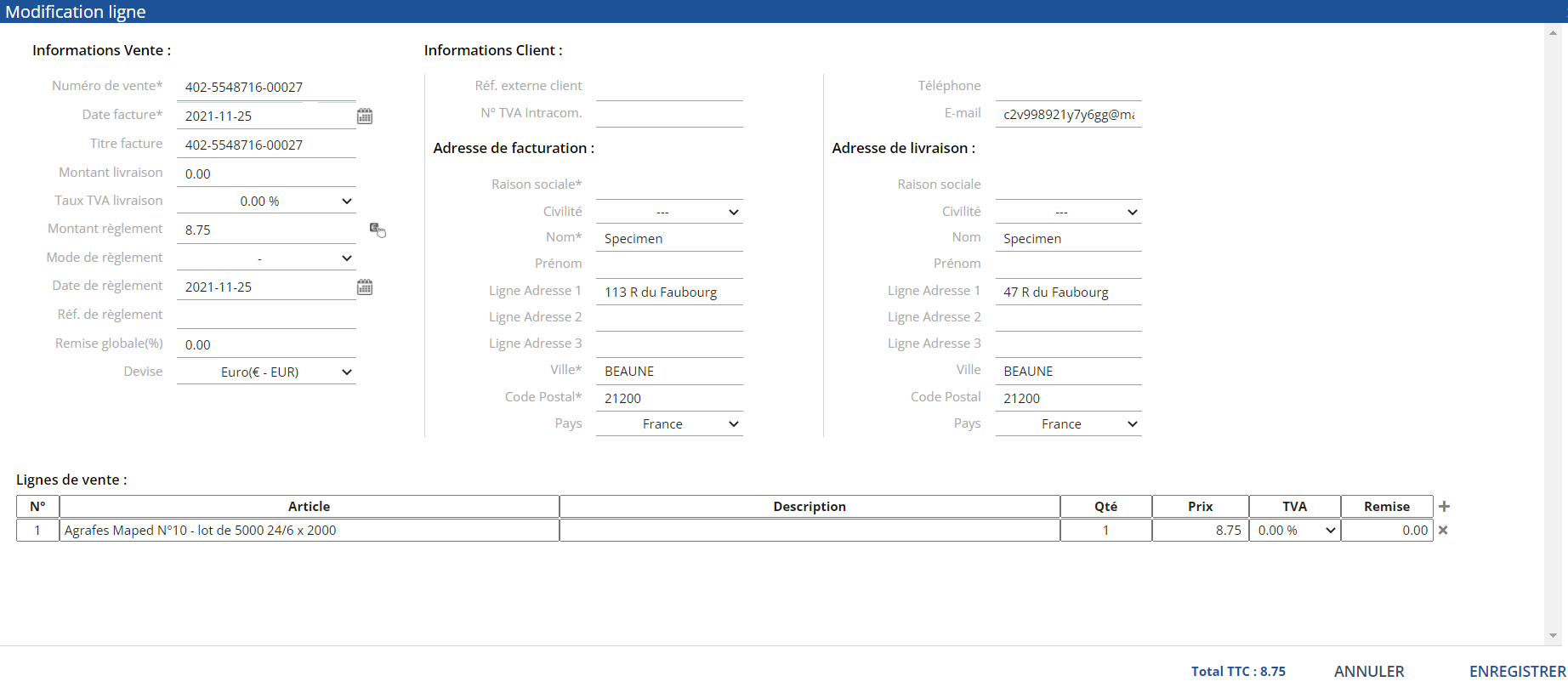
En revenant sur la grille de contrôle, vous pouvez décider de lancer la facturation en cliquant sur le bouton GENERER LES FACTURES.
En fin d’opération vous obtiendrez un message de confirmation :
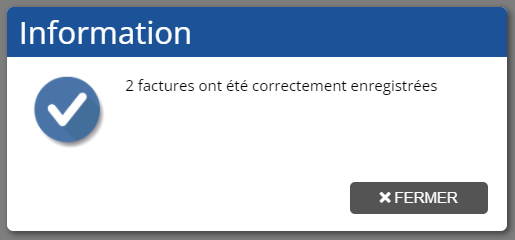
En cliquant sur Fermer, il sera possible de consulter vos factures importées dans la liste des factures de la console.
Factures et règlements ont automatiquement été créés.
Annulation d’une importation
Comme évoqué plus haut, ClicFacture vous permet d’annuler l’importation du dernier lot d’importation en cliquant sur la Corbeille dans le bandeau bleu en haut de page. Toutes les opérations d ‘importations créées avant un avoir ou une facture manuelle ne peuvent plus être
Lorsqu’un lot est annulé, les factures sont supprimées de facto. Il est alors possible d’annuler les lots d’avant, tant qu’un avoir ou une facture manuel(le)s ne se sont pas intercalé(e)s dans la numérotation.