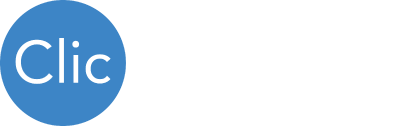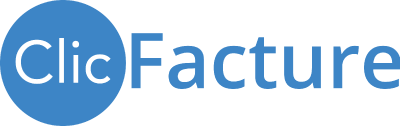| ClicFacture vous permet de classer, trier et comprendre toute votre activité commerciale au travers de rapports simples à utiliser. Petit guide d’utilisation pour vous permettre de tirer le meilleur parti de vos informations de facturation ! |
TUTORIEL
Fonctionnement
Spécificités par types de rapports
Rapport pour un client
Tutoriel vidéo
Fonctionnement général des rapports
Un rapport vous permet de retrouver la liste des opérations relatives à un type de document. Il en existe un pour les factures, devis, commandes, livraisons, contrats, avoirs, commandes fournisseurs, demande de prix, mais aussi pour les règlements. Un dernier tableau plus spécifique réunit les factures et les avoirs au sein de la même vue. Il s’agit du rapport de chiffre d’affaires pour une période.
Accès aux rapports
Plusieurs façon d’accéder aux rapports :
- à partir du menu STATS puis « Rapports » vous accéderez à la grille de sélection des différents tableaux.
- Depuis la mosaïque : choisir la vignette Liste des rapports :
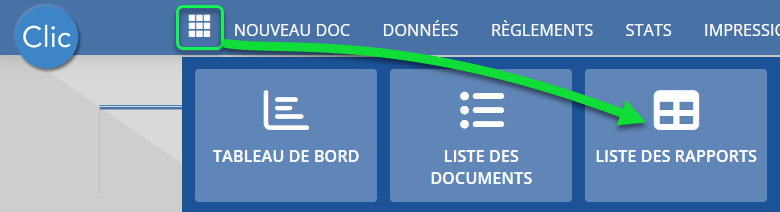
- à partir du bouton en pied de console (après la liste des documents).Vous accéderez au rapport relatif aux documents affichés :
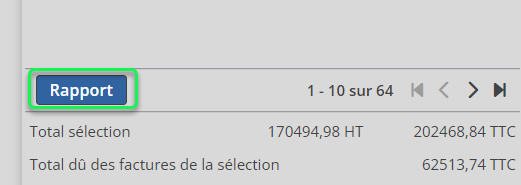
Le sélecteur de dates
Par défaut le sélecteur de dates affiche le mois en cours. Il est facile de naviguer entre plusieurs mois en s’aidant des flèches directionnelles. Il faut à chaque fois confirmer en cliquant sur Valider les critères.
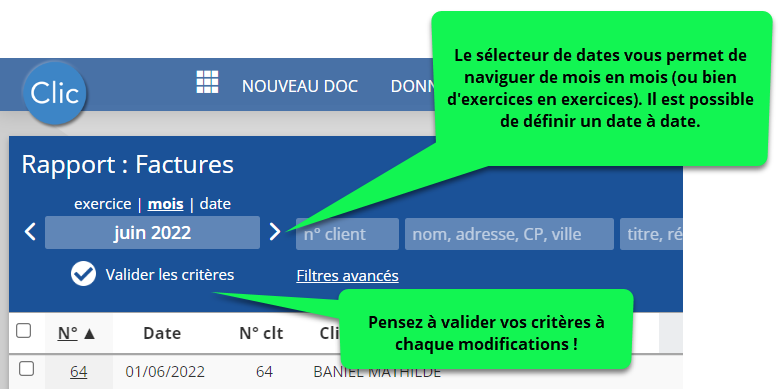 Vous pouvez aussi choisir une période plus large, comme un exercice comptable, ou encore de date à date. Il suffit alors de cliquer au dessus du sélecteur pour changer d’unité de temps.
Vous pouvez aussi choisir une période plus large, comme un exercice comptable, ou encore de date à date. Il suffit alors de cliquer au dessus du sélecteur pour changer d’unité de temps.
Astuce pour afficher toutes vos factures : en choisissant exercice, le sélecteur affichera l’exercice en cours. En cliquant sur la flèche de droite, vous verrez s’afficher Tous, ce qui correspond à toute votre facturation depuis le début. Attention au fait que cette fonction peut prendre beaucoup de temps à afficher le tableau, si vous avez beaucoup de factures.
Accès direct à un document et tri des colonnes
Dans tous les tableaux, il est possible d’accéder directement à un document en cliquant sur son numéro.
En cliquant sur les entêtes de colonnes vous pourrez classer vos documents par ordre croissant ou décroissant en fonction du numéro, de la date, du montant, du nom… En cliquant une deuxième fois l’ordre de tri s’inverse.
Export des données vers Acrobat Reader ou Excel
La fonction d’export se situe dans la pastille de téléchargement en bas à droite des tableaux récapitulatifs.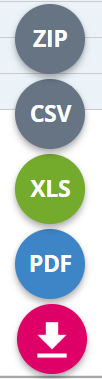
IMPORTANT : Il faut au préalable avoir choisi les lignes à exporter. Il est possible de tout sélectionner en cliquant sur la case à cocher en haut de colonne. Si le nombre de lignes excède 500, il faut confirmer le choix en cliquant sur tout sélectionner dans
le bandeau gris qui s’affiche en pied de tableau.
- PDF : un tableau sera généré automatiquement au format Acrobat Reader
- XLS : génération au format Excel 97/2000 (compatible avec la plupart des tableurs)
- CSV : fichier délimité
- ZIP : L’export ZIP permet d’extraire les factures sélectionnées dans plusieurs PDF réunis dans un fichier compressé.
Spécificités de certains rapports
La liste des documents
Cette fonction est accessible uniquement à partir de la mosaïque. Elle regroupe l’ensemble de tous vos documents. Elle servira principalement à retrouver rapidement un document ou filtrer sur un client pour afficher tous les documents sur une période, option également disponible dans une fiche client (historique).
Rapport des factures
Cette liste vous permet d’analyser les informations liées à vos factures.
Vous trouverez un colonne HT et TTC du montant de la facture. La colonne restant due est exprimée en TTC.
Le filtre Toutes les factures permet de n’afficher que les factures soldées, non soldées ou partiellement soldées.
Il est aussi possible de filtrer sur les statuts de factures.
Les filtres avancés du rapport des factures vous permettent d’analyser vos factures en fonctions de critères supplémentaire comme l’état de paiement de facture, le statut d’avancement, les devises employées, les catégories de clients, plateformes de vente.
ATTENTION : le total HT de vos factures n’exprime pas votre chiffre d’affaires, puisque les avoirs ne sont pas inclus dans ce tableau. Il faudra lui préférer le récapitulatif de Chiffres d’affaires qui comprend les factures et les avoirs en déduction. Bien entendu si vous n’avez pas établi d’avoir, le total de vos factures HT représente bien votre chiffre d’affaires.
Rapport des devis
Ce tableau permet de retrouver le montant HT et TTC du devis transmis au client. La colonne acompte TTC reprend le montant saisi dans le devis en pied de document. Il n’indique pas que l’acompte a été facturé. C’est dans la colonne Facturé en TTC que vous retrouverez cette indication. Cette même colonne regroupe les différentes facturations émises pour le devis. Il peut s’agir d’un acompte et d’une facture finale par exemple.
Le filtre Tous les devis permet de retrouver les devis basculés, non basculés en facture et les devis archivés.
Rapport de chiffre d’affaires
L’ensemble des factures et des avoirs sont regroupés dans ce tableau. Les avoirs sont soustraits du chiffre d’affaires.
Un colonne indique le type de pièce : F pour Facture et A pour Avoir.
Le chiffre d’affaires affiché dans le tableau de bord de l’accueil correspond au total HT de ce tableau. Un chiffre d’affaires est généralement exprimé en HT.
IMPORTANT : nous conseillons toujours d’utiliser le tableau de bord de chiffres d’affaire pour transmettre vos comptes à votre expert comptable ; il reprend en effet toutes les opérations nécessaires pour le suivi de vos ventes. Il peut être judicieux de joindre également le tableau récapitulatif des règlements pour la même période.
Rapport des règlements
La colonne montant est exprimé en TTC, en contrepartie d’une ou plusieurs factures généralement.